オンラインヘルプ
江戸川画像文庫 操作方法
画像の見方
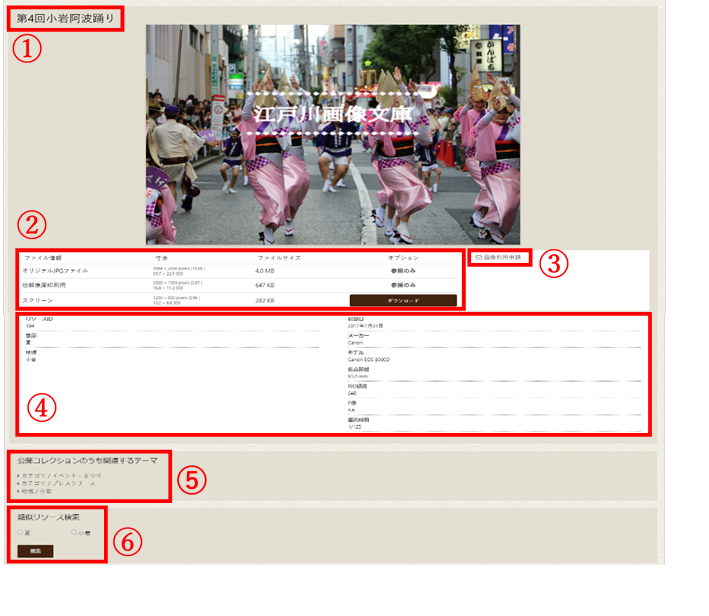
| No. | 項目名 | 内容 |
|---|---|---|
| ① | タイトル | 画像のタイトルが表示されます。 |
| ② | ファイル情報 | 画像のサイズやデータ量が表示されます。各ファイルをダウンロードすることができます。 ※ダウンロードが許可されている画像のみ。 |
| ③ | 画像利用申請 | 掲載されている画像を利用したい場合、江戸川区へ利用申請をすることができます。 |
| ④ | 画像情報 | 画像に関する情報が表示されます。 |
| ⑤ | 公開コレクションのうち関連するテーマ | 紐づけられているカテゴリやテーマが表示されます。選択すると、そのカテゴリ、テーマを閲覧することができます。 |
| ⑥ | 類似リソース検索 | チェックを入れることで、そのカテゴリ、テーマの画像を検索することができます。 |
画像を検索する
1)キーワードを入力して検索する
検索したい画像に関わるキーワードを入力して検索することができます。
①トップページの検索バーにキーワードを入力し、「検索」を選択します。

②画像情報内に入力したキーワードが含まれている画像が表示されます。

2)新着から検索する
最近公開された画像を検索したいときに便利な機能です。
①トップページの新着欄の「もっと見る」を選択します。
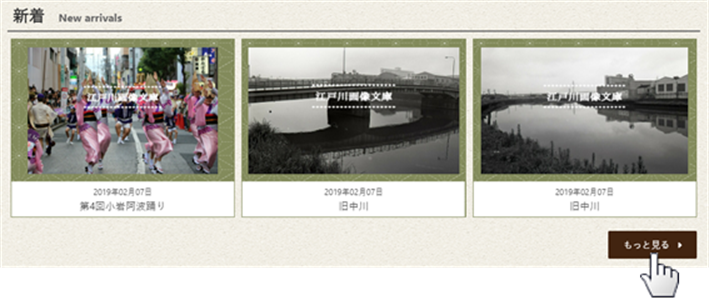
②新着画像が一覧で表示されます。

※トップページ上の「新着」を選択した場合も新着画像を見ることができます。

3)カテゴリから検索する
画像をカテゴリ別に検索することができます。
①トップページのカテゴリ欄から検索したいカテゴリを選択します。
「すべてのカテゴリを見る」を選択すると、全カテゴリが表示されます。
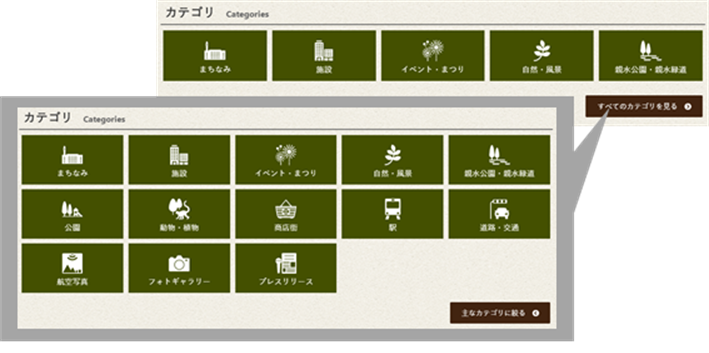
②カテゴリを選択すると、画像が表示されます。
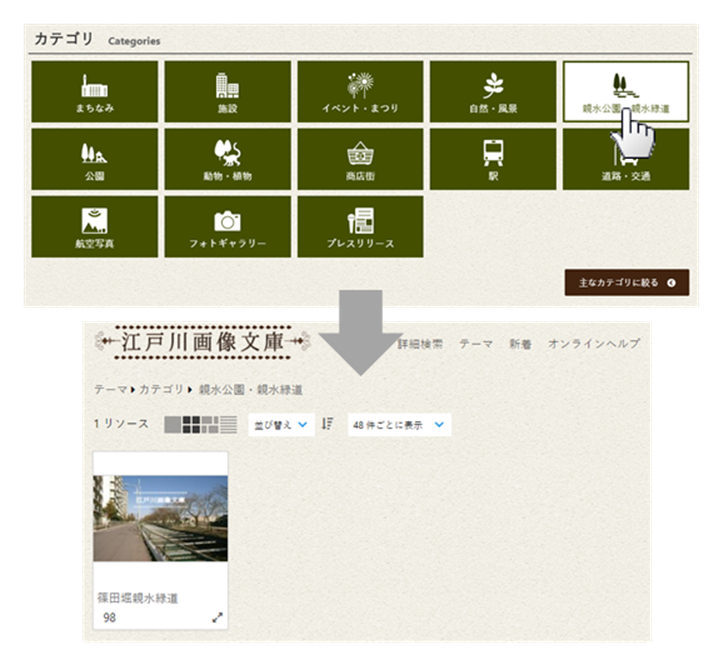
4)地域から検索する
撮影された地域別に検索することができます。
①トップページの地域欄から地域を選択します。地域名と地図のどちらからでも選択可能です。
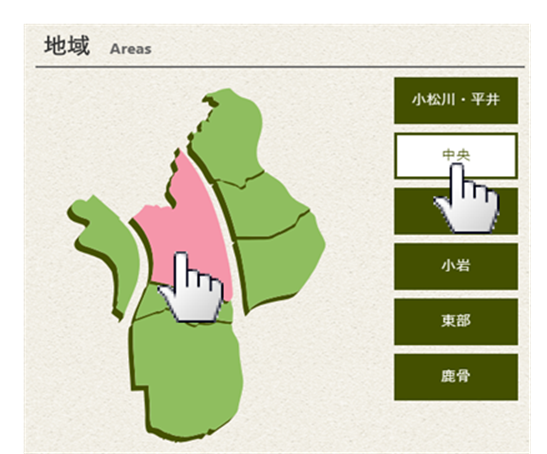
②地域を選択すると画像が表示されます。
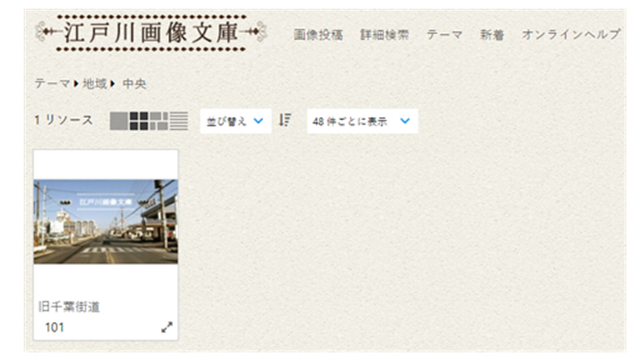
5)撮影時期から検索する
撮影された時期から検索をすることができます。
①トップページの撮影時期欄から年代を選択します。
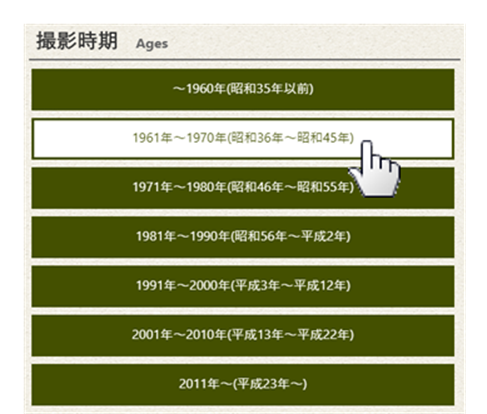
②選択した年代に紐づく画像が表示されます。
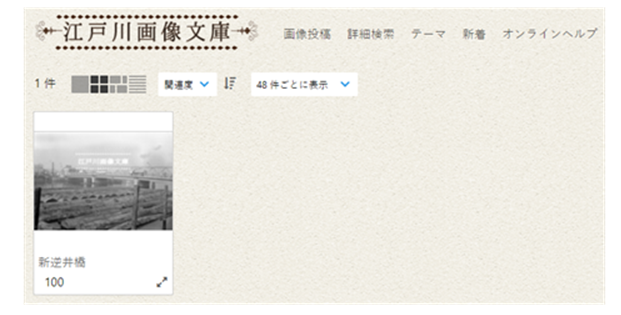
6)テーマから検索する
「季節」や「施設」などテーマを指定して検索することが可能です。
①トップページの「テーマ」を選択します。

②テーマの一覧が表示されます。検索したいテーマを選択します。
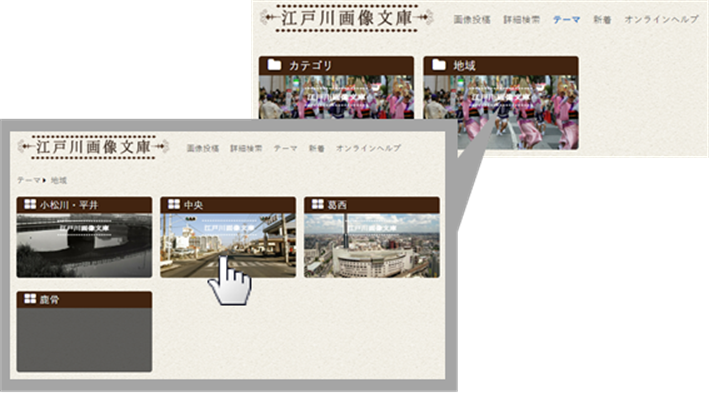
③選択したテーマに関連する画像が表示されます。
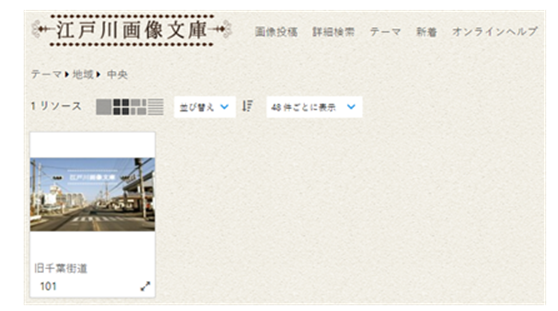
7)詳細検索をする
複数の項目を選択して検索したい場合に便利な機能です。
①トップページの「詳細検索」を選択します。

②検索したい項目を選択または用語を入力し、「表示」を選択します。
→地域の「小松川・平井」にチェックを入れ、と撮影日「1987」を選択します。
「表示:○件ヒットしています」を選択します。
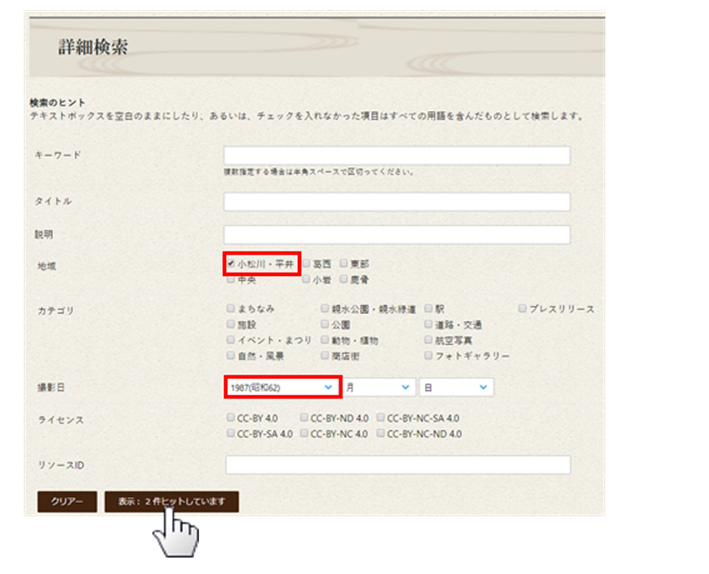
③選択した条件に紐づく画像が表示されます。
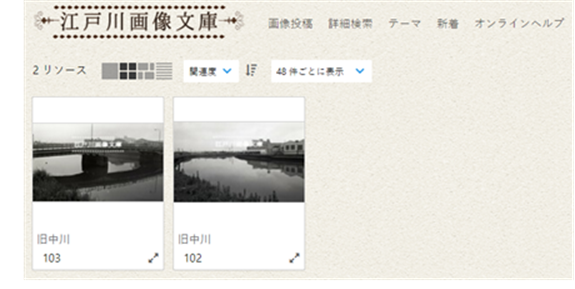
画像をダウンロードする
選択した画像のオプション欄に「ダウンロード」が表示されている場合、画像をダウンロードすることが可能です。
※画像を利用したい場合は画像利用申請が必要です。
①ダウンロード」ボタンを選択します。
②ページが切り替わり、「ダウンロード中」と表示されます。
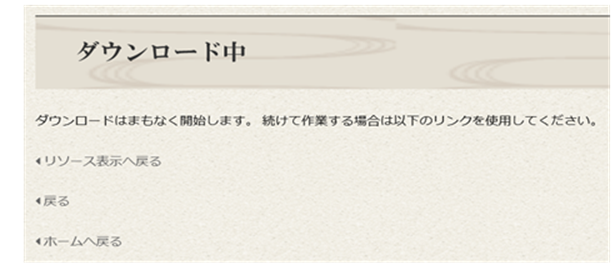
③「ファイルを開く」または「保存」を選択するとダウンロード完了です。

画像の利用申請をする
掲載されている画像を利用したい場合、江戸川区へ画像の利用申請をすることができます。
①利用したい画像を表示し、「画像利用申請」を選択します。
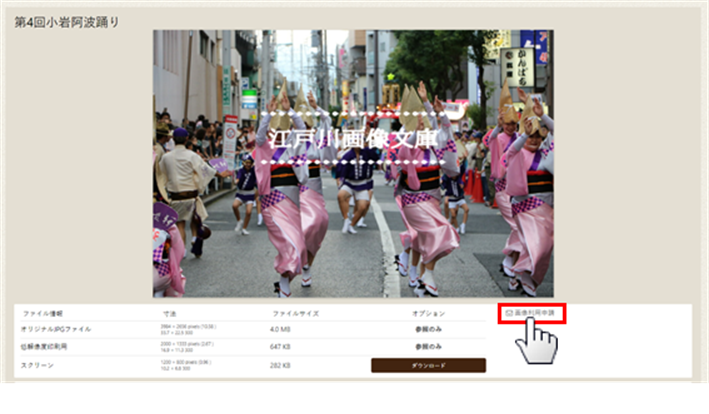
②フォームに入力し、送信を選択します。複数枚申請したい場合は、リソースIDの入力欄にカンマで区切って入力してください。(例:67,132,156)
必須項目は必ず入力してください。申請内容をもとに審査しますので、できる限り全て入力してください。
入力が終わりましたら、「送信内容を確認する」を選択します。
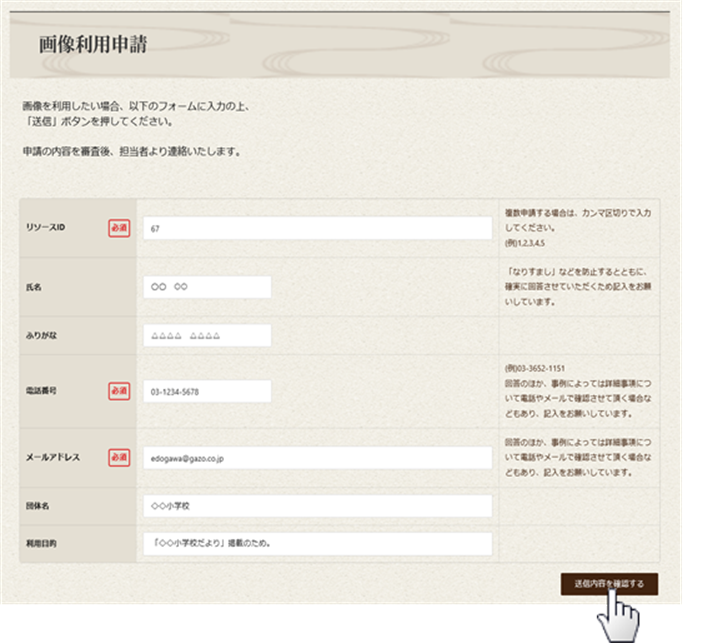
③内容に誤りがないか最終確認します。申請内容は後で確認できないため、必要であればこのページをプリントアウトしてください。
内容を確認したら「送信」を選択します。
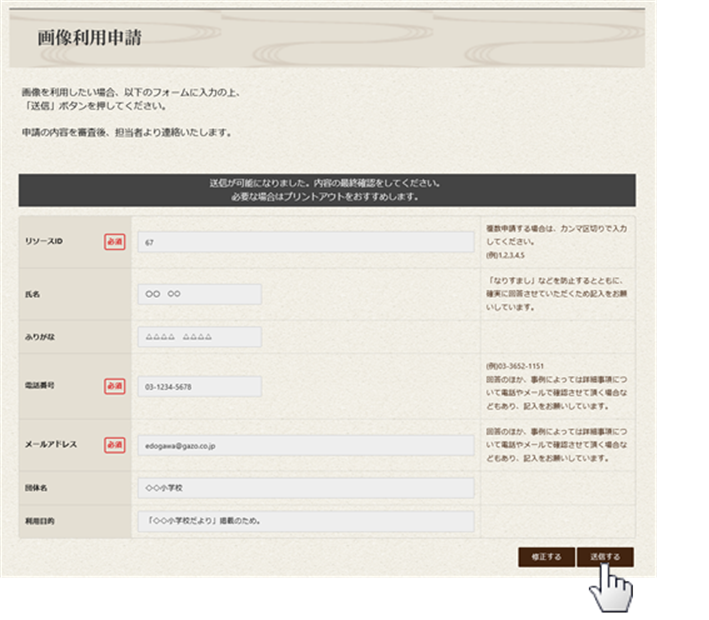
④申請が完了すると「画像申請完了」と表示されます。また、申請フォームに入力したメールアドレス宛に、システムからメールが届きます。
※申請完了後、申請内容は確認できませんのでご了承ください。

<メール内容>

⑤画像利用申請が承認されると、江戸川区よりメールが届きます。
メールに記載のURLを選択すると、パスワード入力画面が表示されます。メールに記載のパスワードを入力し、「ダウンロード」を選択します。このURLには有効期限がありますので、ご注意ください。
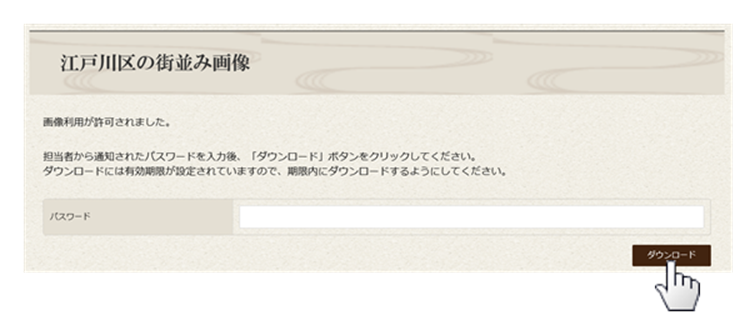
⑥ダウンロード中の画面に切り替わります。画面下に表示されている「ファイルを開く」または「保存」を選択するとダウンロード完了です。
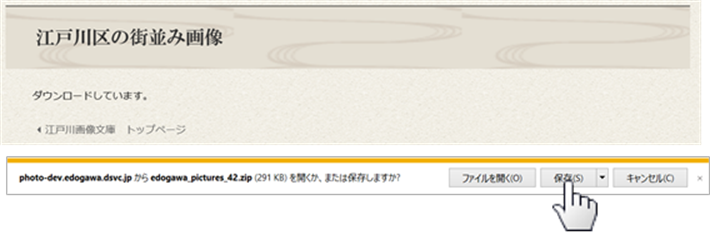
画像を投稿する
江戸川区では、みなさんが撮影した江戸川区の画像を募集する企画を予定しております。頂いた画像は審査の上、サイト上で公開させて頂く場合もございます。
※ここでは基本的な操作方法をご紹介します。企画によって、内容は異なります。
①トップページの「画像投稿」を選択します。

②画像を選択します。「ファイルを選択してください」を選択し、投稿する画像を選びます。正しく画像が選択されると、画像添付欄に画像が表示されます。
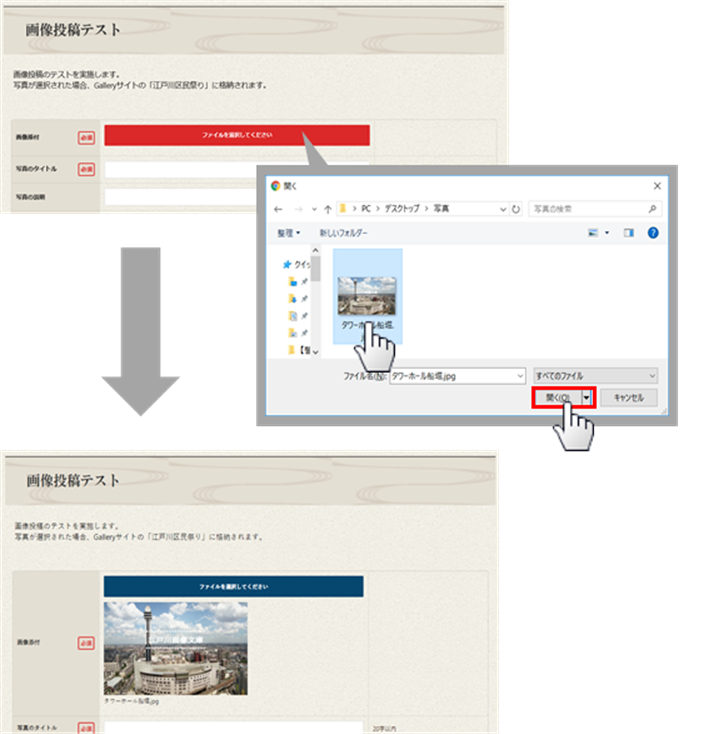
③画像投稿フォームに情報を入力します。必須項目は必ず入力してください。その他の項目につきましても、可能な限り入力をお願いします。入力が完了したら「送信内容を確認する」を選択します。
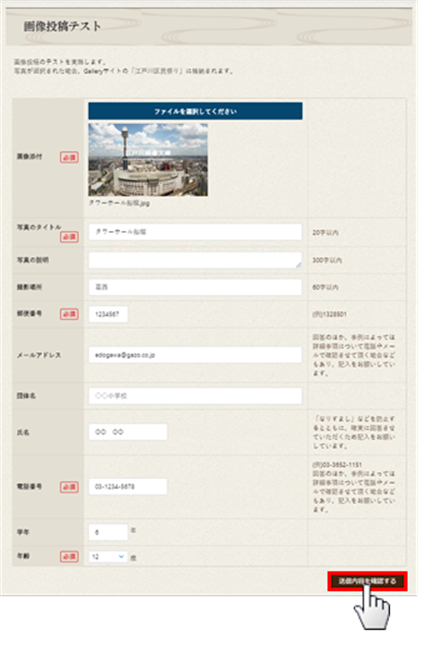
④内容に誤りがないか最終確認します。申請内容は後で確認できないため、必要であればこのページをプリントアウトしてください。内容を確認したら「送信」を選択します。
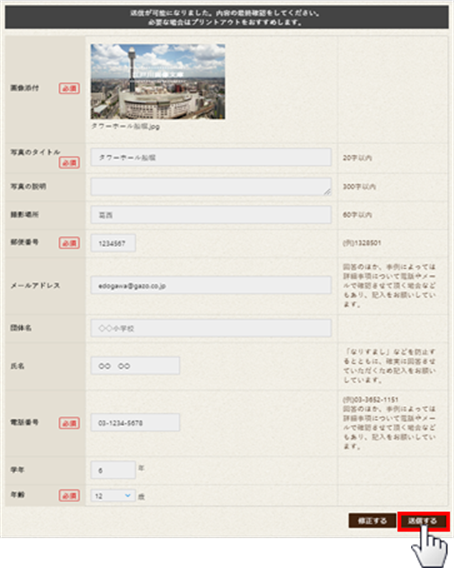
⑤投稿が完了すると「投稿完了」と表示されます。画像投稿フォームにメールアドレスを入力した場合は、そのメールアドレス宛に申請受付メールが届きます。
※投稿後、投稿内容は確認できませんのでご了承ください。

<メール内容>
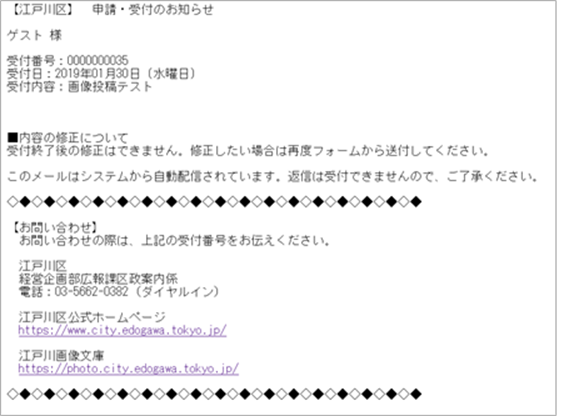
⑥投稿された画像に関して、江戸川区よりご連絡をする場合があります。ご協力いただきますよう、お願い致します。
